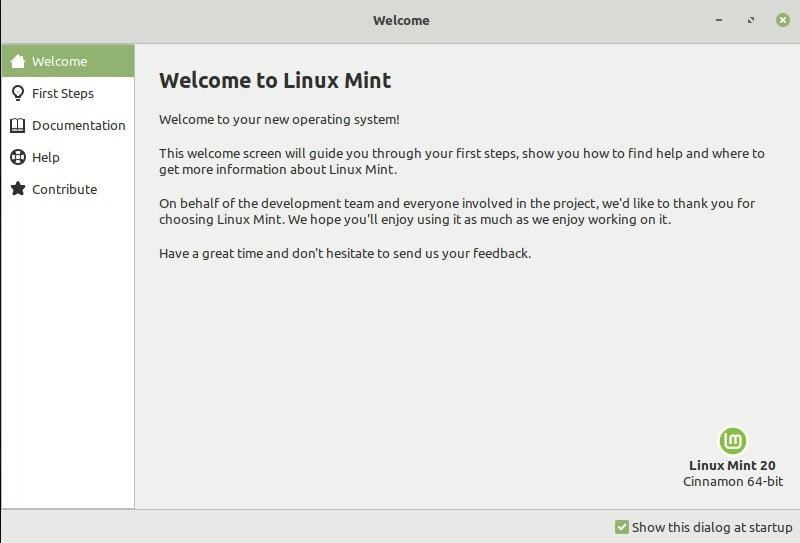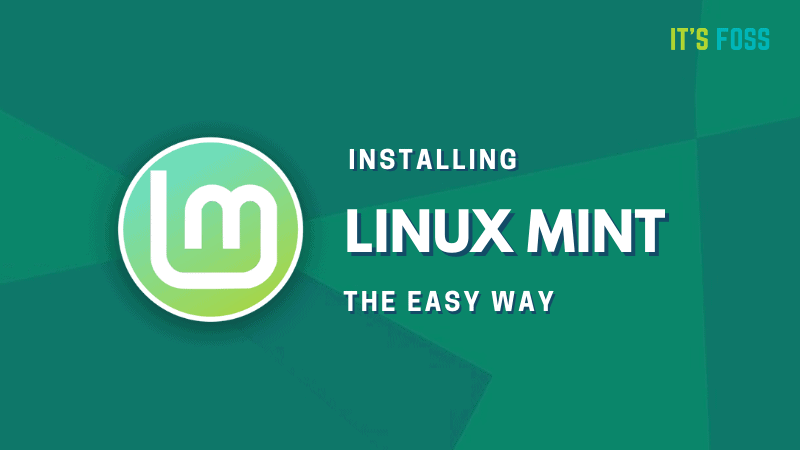
毫无疑问,Linux Mint是初学者最好的Linux发行版之一。它易于使用,不消耗大量系统资源,并且具有大量可用软件。
Linux Mint 20发布了。Mint 20有一些性能改进和一些新功能。
有多种安装Linux Mint的方法:
在本教程中,我将向您展示如何安装Linux Mint并从计算机上删除其他操作系统。
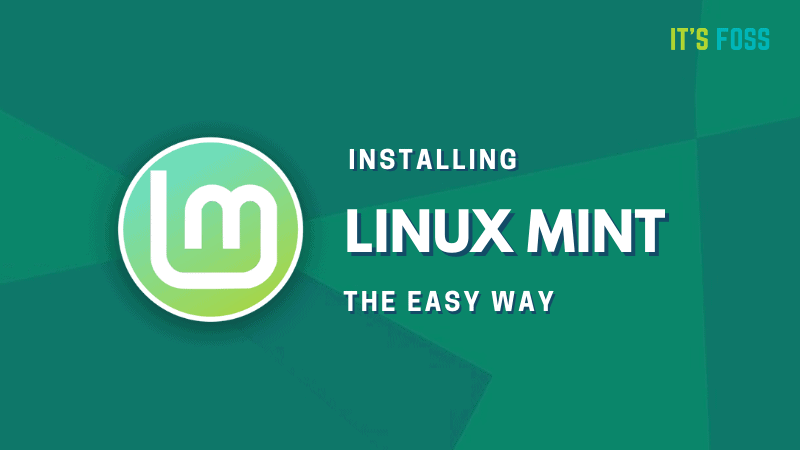
我正在使用Linux Mint 20 Cinnamon Edition。但是,这些步骤适用于其他Mint版本和台式机变体,例如Xfce和MATE。屏幕截图看起来可能有些不同,但是步骤保持不变。
要求:
Linux Mint 20默认Cinnamon版本的最低系统要求:
警告!
这种安装Linux Mint的方法会格式化整个磁盘。这意味着系统上存在的所有数据都将被清除。
因此,请将数据保存在外部USB磁盘上,以便在安装Mint之后可以将其复制回去。
转到Linux Mint网站并下载ISO格式的Linux Mint。该文件用于创建安装USB。 下载Linux Mint
您会发现三种变体:
如果您不了解它们,请使用默认的Cinnamon版本。单击该按钮时,您会找到各种镜像网站和torrent链接以下载ISO文件。
如果您具有良好的互联网连接,可以下载2 GB的文件而没有任何问题,请使用离您居住国家最近的镜子(以加快下载速度)。
如果您没有良好,一致的Internet连接,请选择torrent版本(如果您知道torrent是什么)。
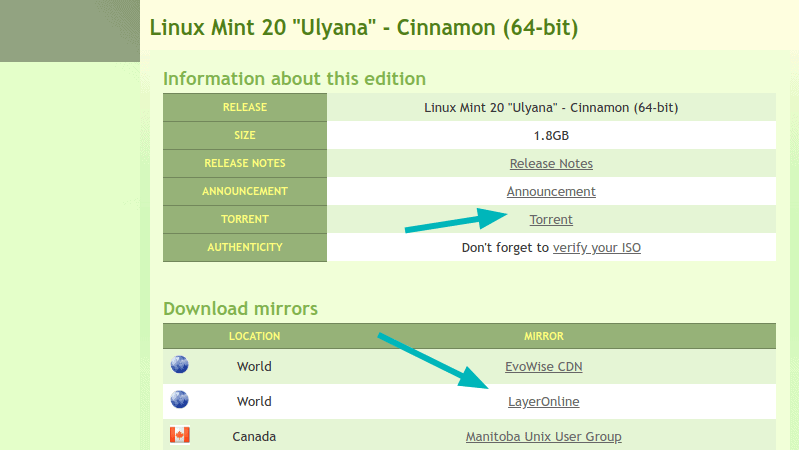
现在您已经下载了ISO,现在该创建Linux Mint的实时USB了。
您需要创建实时USB的专用软件。有几种免费的此类工具。您可以使用Windows,Linux和macOS上可用的Etcher。
如果您使用的是Windows,则还可以使用Rufus。在这里的示例中,我使用了Rufus。
下载Rufus并运行.exe文件,您将看到如下图所示的屏幕。

您选择ISO。您可能会对分区方案感到困惑。最近7年左右的几乎所有计算机都使用GPT分区方案。较旧的计算机可能会使用MBR分区。您应该检查系统使用哪一种来确保。
如果选择了不正确的分区方案,则可能无法使用Linux Mint。在这种情况下,请返回此步骤并通过选择其他分区方案来重新创建USB。
一旦成功创建了Linux Mint USB,就可以使用它来安装出色的Linux Mint。
插入Linux Mint的实时USB,然后重新启动系统。在引导屏幕上,当您看到计算机制造商的徽标时,请按F2或F10或F12进入BIOS设置。
在这里,您应该确保USB或可移动媒体的启动位于启动顺序的顶部。
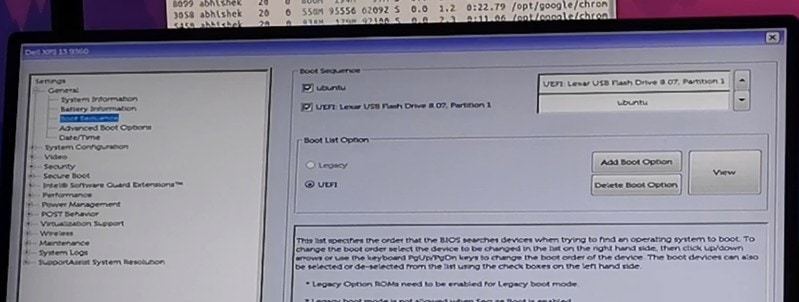
对于不同的制造商,此屏幕可能看起来有所不同。您必须自行找到此设置或搜索互联网。
进行更改,保存并退出。
现在,您应该启动到实时Linux Mint环境。您会看到一个类似这样的屏幕,它为您提供了两个选项。选择第一个。
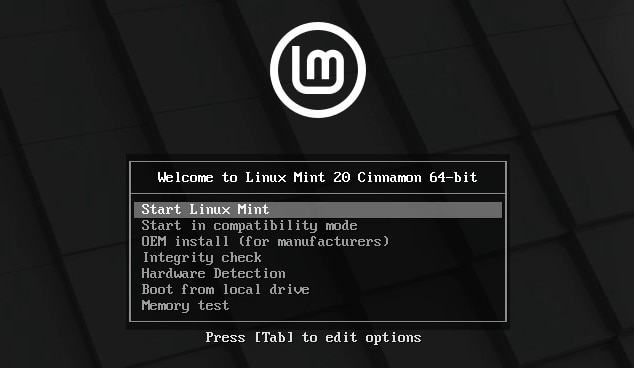
几秒钟后,您将进入Linux Mint实时环境。如果您有USB 2,则可能需要更多时间。
您会在桌面上看到“安装Linux Mint”图标。单击它以开始安装过程。
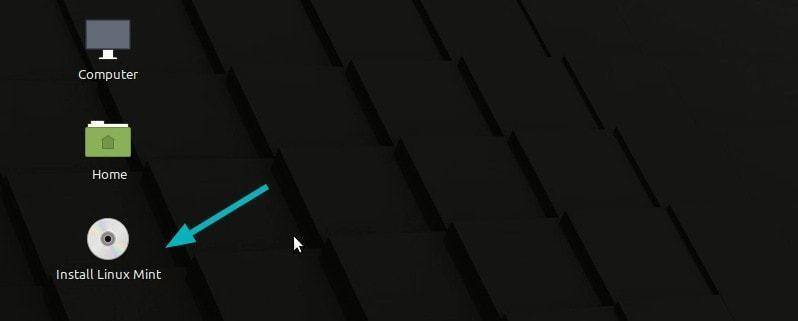
它将要求您选择一些基本配置,例如语言和键盘布局。选择最适合您的系统的系统。
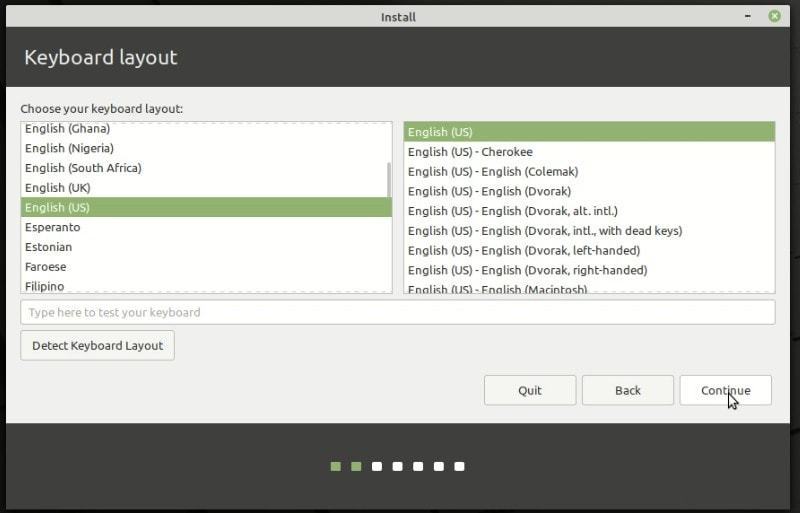
避免在安装过程中连接到互联网
我强烈建议在安装Linux Mint时不要连接到互联网。这样,安装会更快,因为它不会在安装时尝试下载更新。
不连接到互联网也可能会为您节省一些不愉快的惊喜。我遇到“'grub-efi-amd64-signed'软件包无法安装到/ target”错误,安装失败。我拔出了活动USB,并尝试再次安装它而不连接到互联网,并且这次没有出现错误。
下一个屏幕是Linux Mint安装中最重要的部分。您将格式化整个硬盘并安装Linux Mint。Linux Mint将是您计算机上唯一的操作系统。
同样,这意味着您将丢失磁盘上的所有数据。请在外部磁盘上复制重要文件。
在这种方法中,Linux Mint自行处理所有事情。它为EFI引导管理器创建约500 MB的ESP分区,并将其余磁盘分配给根分区。根由一个交换文件的交换使用和你的主目录。这是最简单的设置,无需额外的努力。

您将被警告磁盘将被格式化。点击继续,您必须在下一个选择时区。您也可以稍后更改它。
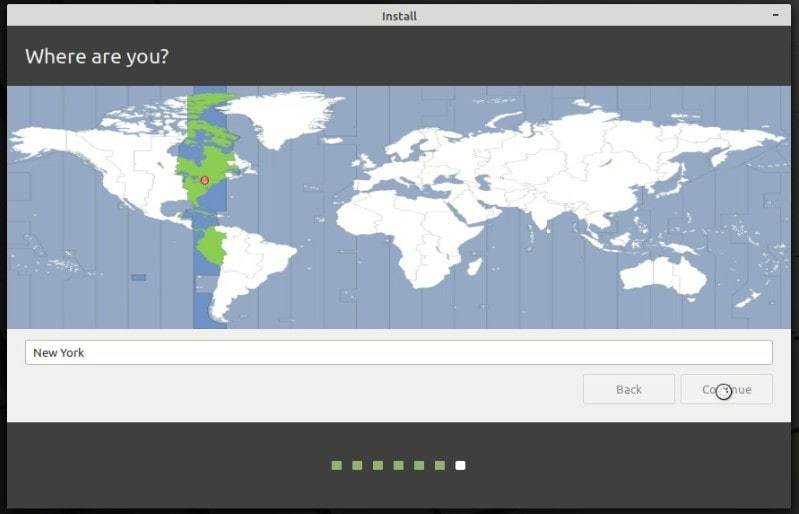
之后,您将面对一个屏幕,要求您设置用户名和密码。使用易于记忆的密码,因为您必须一直使用它。
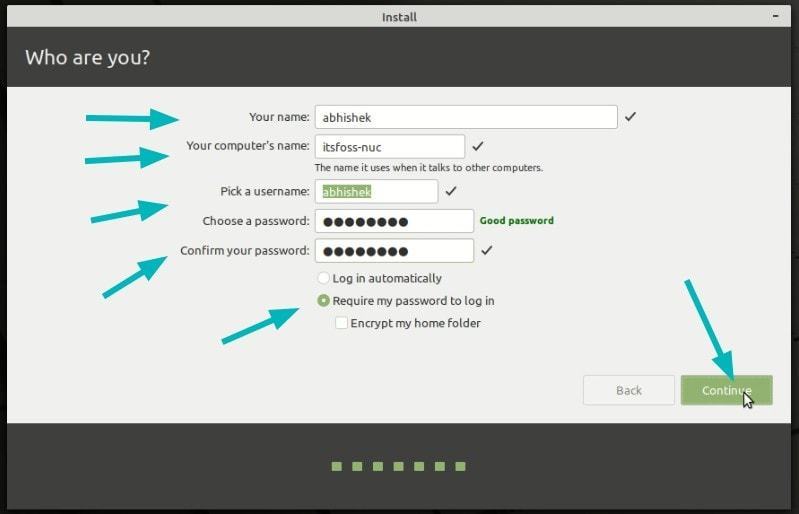
从这里开始,事情很简单。您只需要等待5-10分钟即可完成安装。
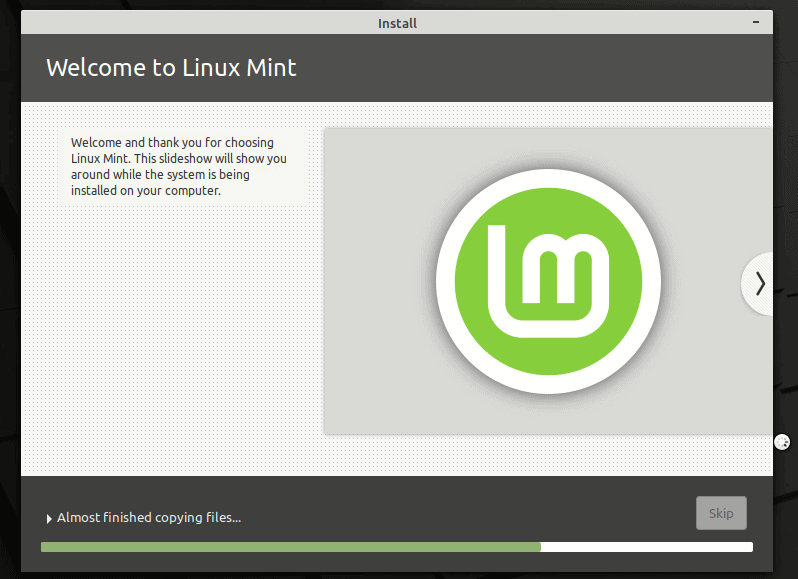
安装完成后,它将要求您重新启动系统。重新启动。
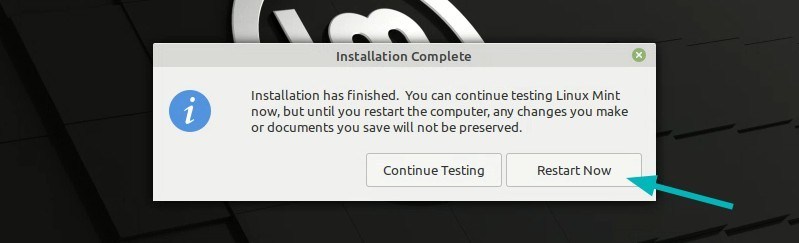
当系统关闭时,它还会要求您删除实时USB,然后按Enter。
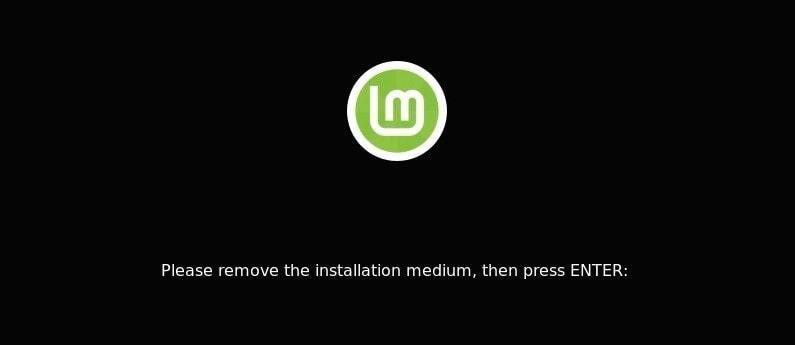
好,就是这样。现在,您将启动Linux Mint。输入您之前创建的密码,然后输入Linux Mint来看到一个欢迎屏幕,如下所示: