技术文档 2020年12月23日
Nano是Ubuntu和许多其他Linux发行版中默认的基于终端的文本编辑器。尽管它的使用没有Vim和Emacs这样的复杂性,但这并不意味着Nano不会让人感到压倒性的使用。
在此初学者指南中,我将向您展示如何使用Nano文本编辑器。我还将在文章末尾包含一个可下载的PDF备忘单,以便您可以参考它来练习和掌握Nano编辑器命令。
如果您只对Nano键盘快捷键的快速摘要感兴趣,请扩展下一部分。基本的Nano键盘快捷键(单击以展开)
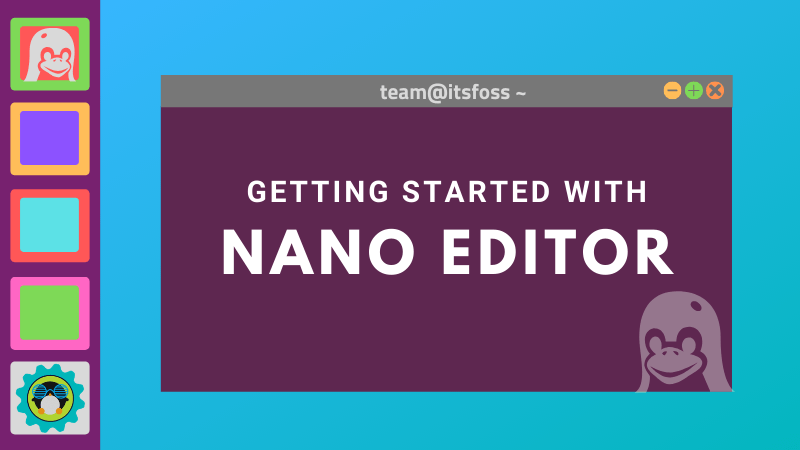
我认为您已经在系统上安装了Nano编辑器。如果没有,请安装您发行版的软件包管理器。
如果您曾经使用过Vim或Emacs,您会发现使用Nano更加简单。您可以立即开始编写或编辑文本。
Nano编辑器还在编辑器底部显示了用于编辑所需的重要键盘快捷键。这样,您就不会陷入退出Vim之类的编辑器的麻烦。
终端窗口越宽,显示的快捷方式越多。
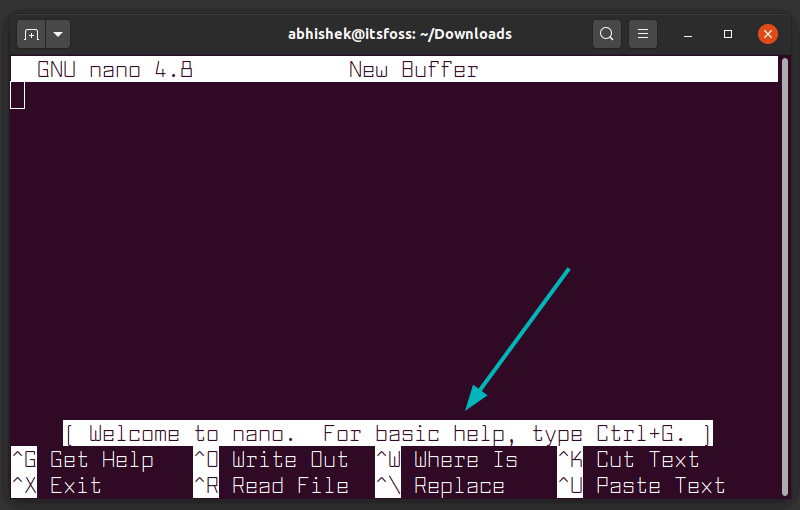
您应该熟悉Nano中的符号。
当显示“ ^ X Exit”时,表示使用Ctrl + X键退出编辑器。当显示“ MU Undo”时,表示使用Alt + U键撤消上一次操作。
您可以像这样在Nano中打开文件进行编辑:
nano my_file如果文件不存在,它将仍然打开编辑器,退出时,您可以选择将文本保存到my_file。
您也可以使用Nano打开一个没有任何名称的新文件(例如新文档),如下所示:
nano您可以立即在Nano中开始编写或修改文本。没有特殊的插入模式或任何类似的方式。几乎就像使用常规的文本编辑器一样,至少用于编写和编辑。
修改文件中的任何内容后,您会注意到它会在编辑器上反映此信息。
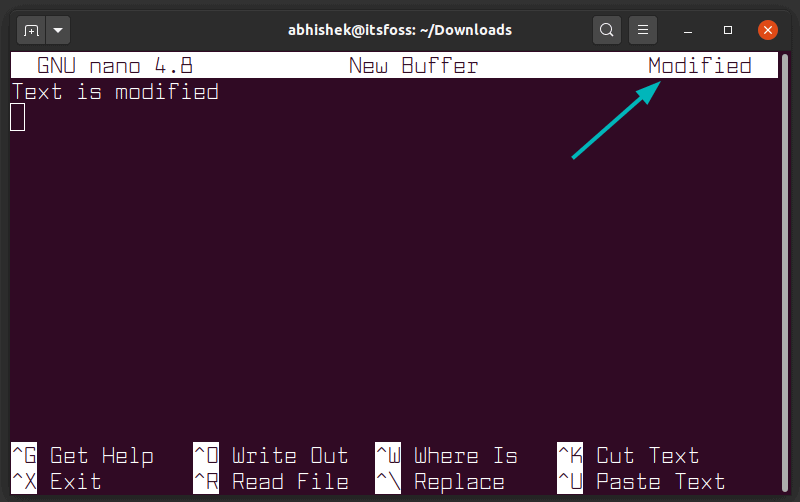
除非您明确地这样做,否则什么都不会立即自动保存到文件中。使用Ctrl + X键盘快捷键退出编辑器时,系统将询问您是否要将修改后的文本保存到文件中。
鼠标单击在这里不起作用。使用箭头键上下左右移动。
您可以使用Home键或Ctrl + A移至行的开头,并使用End键或Ctrl + E移至行的末尾。Ctrl + Y / Page Up和Ctrl + V / Page Down键可用于按页面滚动。
如果要将特定位置(如最后一行,第一行)移至特定文本,请使用Ctrl + _组合键。这将为您显示一些您可以在编辑器底部使用的选项。
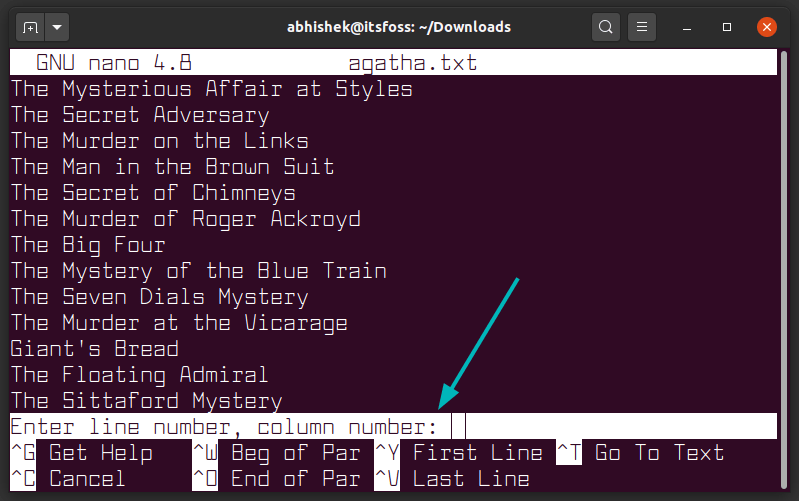
如果您不想花太多时间记住快捷方式,请使用鼠标。
用鼠标选择文本,然后使用右键单击菜单复制文本。您也可以在Ubuntu终端中使用Ctrl + Shift + C键盘快捷键。同样,您可以右键单击并从菜单中选择粘贴,或使用Ctrl + Shift + V组合键。
Nano特定的复制和粘贴快捷方式
Nano还提供了自己的剪切和粘贴文本的快捷方式,但对于初学者而言可能会造成混淆。
将光标移到要复制的文本的开头。按Alt + A设置标记。现在,使用箭头键突出显示选择。选择所需的文本后,可以使用Alt + 6键复制所选文本,或使用Ctrl + K剪切所选文本。使用Ctrl + 6取消选择。
复制或剪切所选文本后,可以使用Ctrl + U粘贴它。
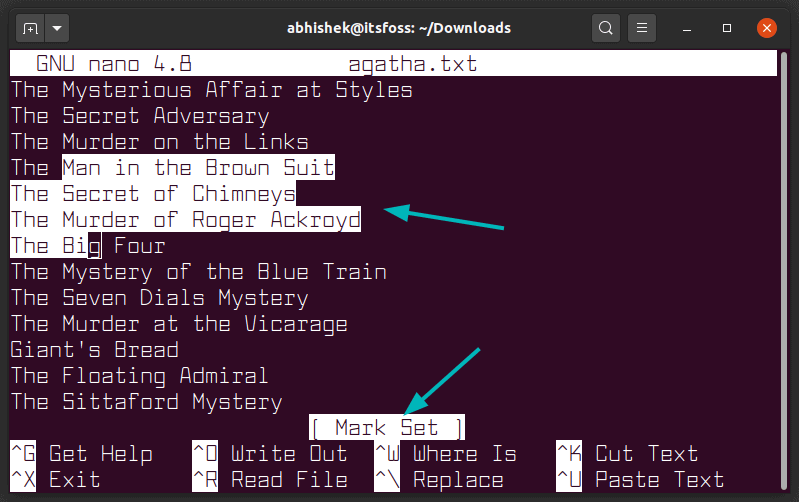
在Nano中没有专用的删除选项。您可以使用Backspace或Delete键一次删除一个字符。反复按它们或按住它们可删除多个字符。
您还可以使用Ctrl + K键剪切整行。如果您没有将其粘贴到任何地方,则与删除一行一样好。
如果要删除多行,可以在所有行上按Ctrl + K。https://3112386dd163389c0ae572bac7e03d67.safeframe.googlesyndication.com/safeframe/1-0-37/html/container.html?upapi=trueAD
另一个选择是使用标记(Ctrl + a)。设置标记并移动箭头以选择文本的一部分。使用Ctrl + K剪切文本。无需粘贴,所选文本将被删除(以某种方式)。
剪错线了吗?粘贴了错误的文本选择?犯此类愚蠢的错误很容易,而纠正这些愚蠢的错误也很容易。
您可以使用以下方法来撤消和重做最后的操作:
您可以重复这些键组合以撤消或重做多次。
如果要搜索特定文本,请使用Ctrl + W,然后输入要搜索的术语,然后按Enter。光标将移至第一个匹配项。要转到下一场比赛,请使用Alt + W键。
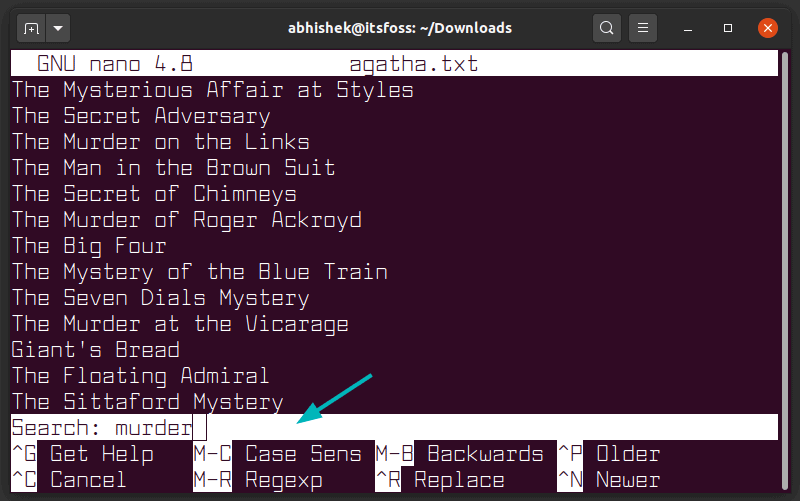
默认情况下,搜索不区分大小写。您也可以将正则表达式用于搜索词。
如果要替换搜索词,请使用Ctr + 键,然后输入搜索词并按Enter键。接下来,它将询问您要替换搜索项的术语。
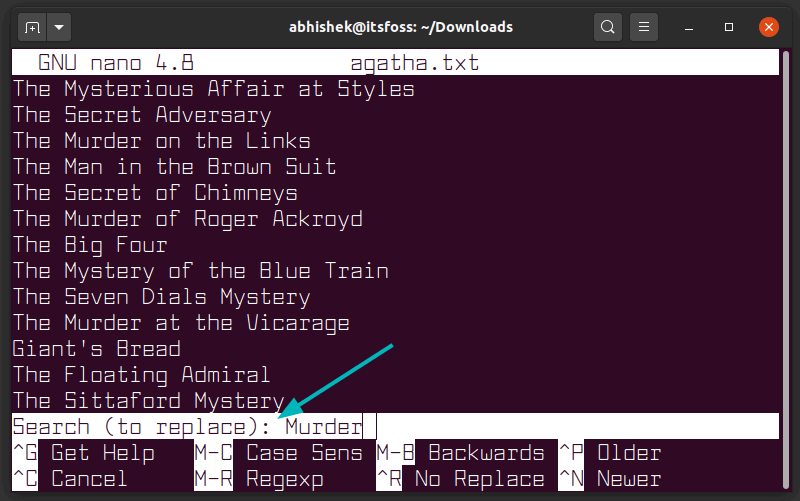
光标将移至第一个匹配项,Nano会要求您输入符合条件以替换匹配的文本。分别使用Y或N确认或拒绝。使用Y或N之一将移至下一个匹配项。您也可以使用A替换所有匹配项。
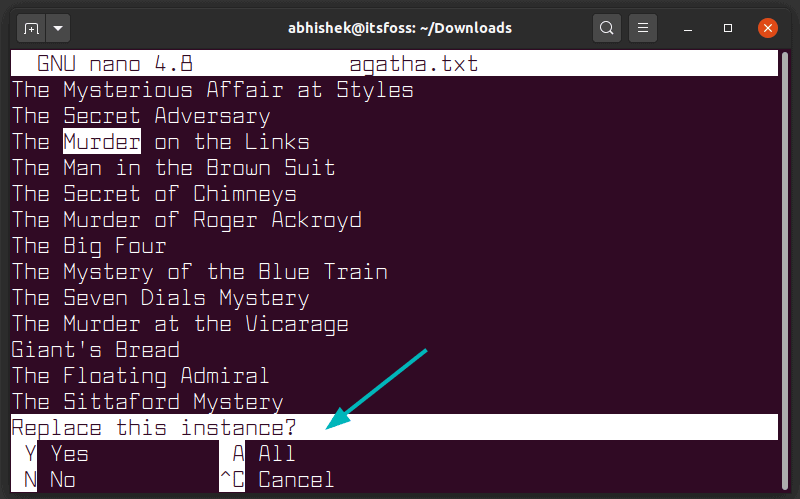
在图形编辑器中,您可能习惯于不时保存更改。在Nano中,您可以使用Ctrl + O来保存对文件所做的更改。它也可以与新的未命名文件一起使用。
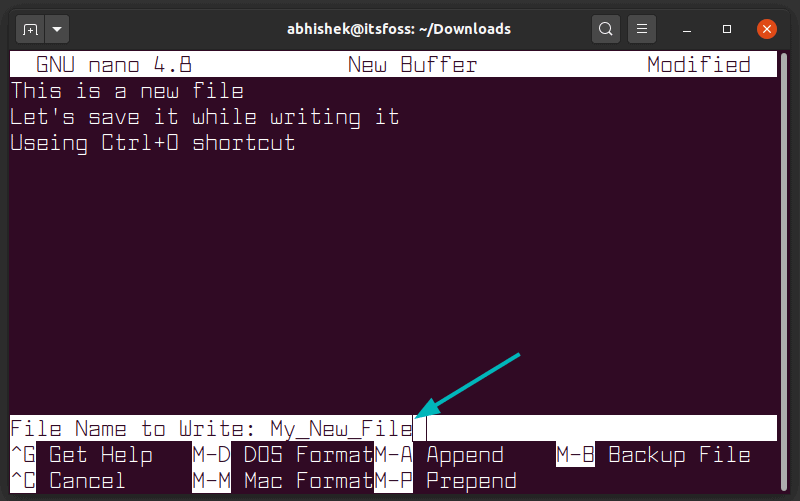
Nano实际上在底部显示了此键盘快捷键,但这并不明显。它说“ ^ O Write Out”,实际上意味着使用Ctrl + O(它是字母O,而不是数字0)来保存当前的工作。不是每个人都能弄清楚。
在图形文本编辑器中,您可能使用Ctrl + S保存更改。旧习惯很难消除,但可能会引起麻烦。出于习惯,如果不小心按Ctrl + S来保存文件,您会注意到终端冻结,并且您无能为力。
如果您不小心按了Ctrl + S,请按Ctrl + Q,这比冻结的终端更令人恐惧,并且丢失了工作。
要退出编辑器,请按Ctrl + X键。执行此操作时,它将为您提供保存文件,丢弃文件或取消退出过程的选项。
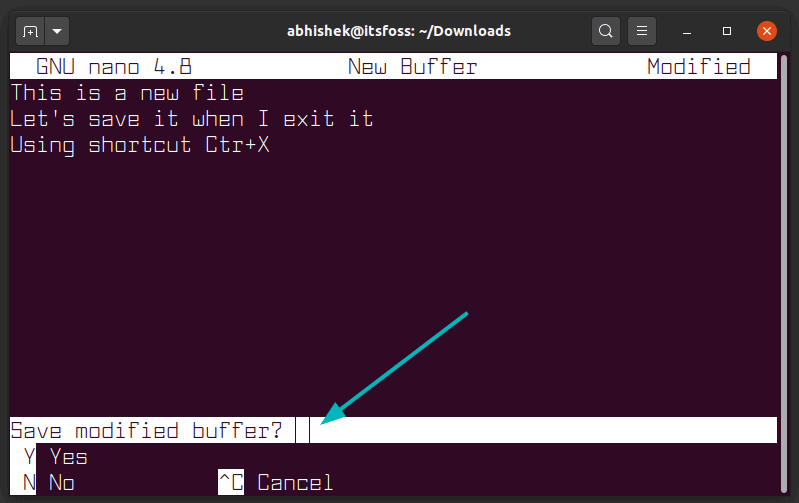
如果要将修改后的文件另存为新文件(在常规编辑器中另存为函数),也可以这样做。当您按Ctrl + X退出,然后按Y保存更改时,它提供了将更改保存到哪个文件的选项。您可以在此时更改文件名。
如果要保存对文件的修改,则需要对正在编辑的文件具有“写许可权”。
像任何其他基于终端的文本编辑器一样,Nano严重依赖于键盘快捷键。尽管它在编辑器的底部显示了几个有用的快捷方式,但您看不到它们。
不可能记住所有快捷方式,特别是在开始时。您可以使用Ctrl + G键调出详细的帮助菜单。帮助菜单列出了所有键盘快捷键。
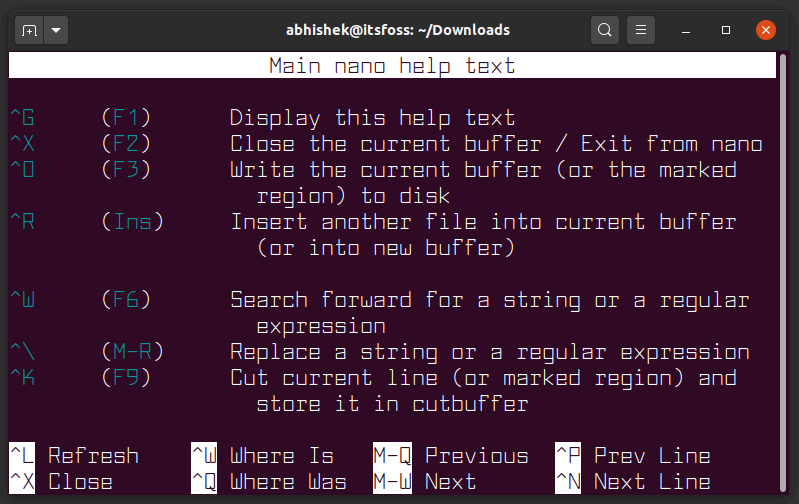
如果您使用的是Nano,您会注意到它在底部显示重要信息。这包括将在方案中使用的键盘快捷键。它还显示了您执行的最后一个动作。
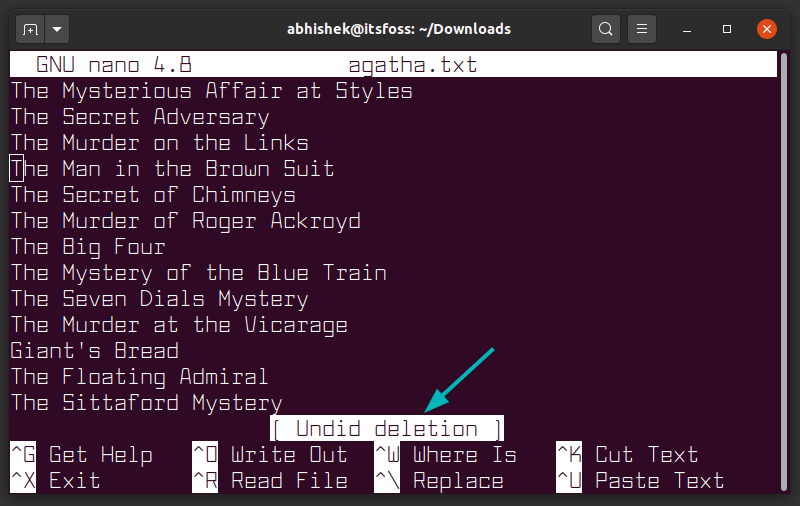
如果您对Nano不太满意,可以通过禁用底部显示的快捷方式来获得更多用于编辑文本的屏幕。您可以使用Alt + X键。老实说,我不建议您这样做。按下Alt + X将返回快捷方式显示。
Nano中还有很多快捷方式和编辑选项。我不会一一提及他们而使您不知所措。
以下是您应记住的重要Nano键盘快捷键的快速摘要。下载链接在图像下方。
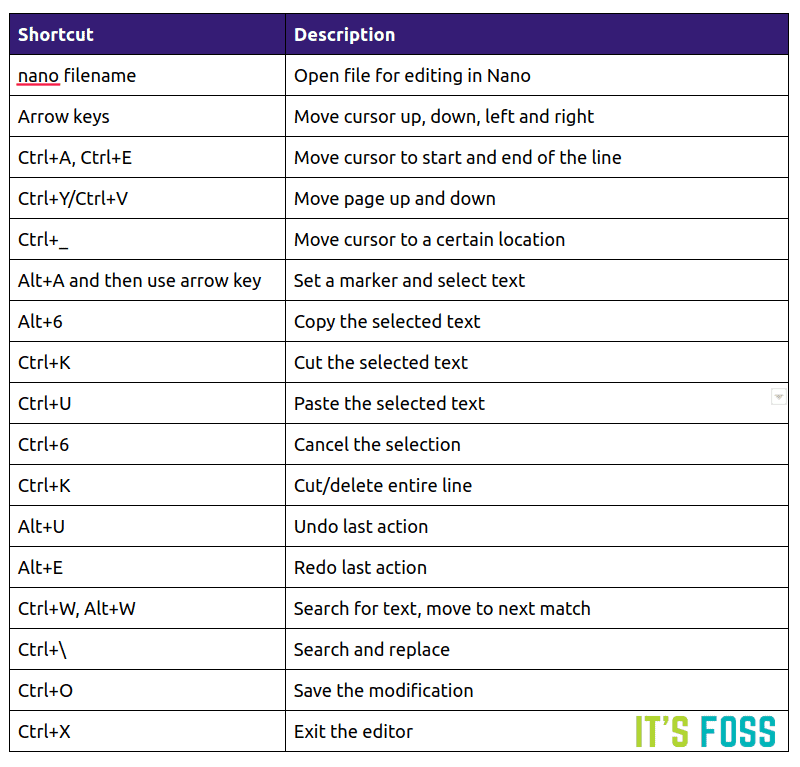
您可以下载备忘单,进行打印并放在办公桌前。它将帮助您记住和掌握快捷方式。
希望本手册对Nano文本编辑器的使用有所帮助。如果喜欢,请在Reddit,Hacker News或您经常访问的各种Linux论坛中共享它。
关键词: